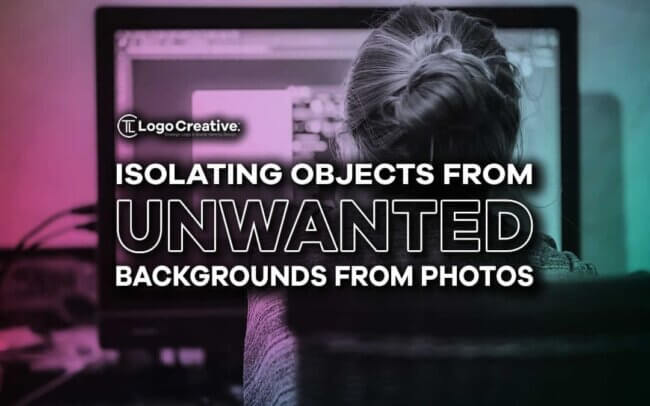Have you ever found yourself in a situation where you needed to isolate an object from a disturbed background? In this article we discuss Isolating Objects from Unwanted Backgrounds from Photos.
Maybe you wanted to create a transparent logo for your business, or perhaps you wanted to isolate a subject from a distracting background in a photograph. Whatever the reason, being able to remove unwanted backgrounds is a valuable skill that can come in handy for graphic designers, photographers, and even casual users.
In this article, I’ll tell you about three effective ways to remove objects from backgrounds: using photo editing software, online photo cutout service providers, and online tools & mobile apps.
Table of Contents
Way 1 – Using Photo Editing Software
Professional-grade photo editing software provides a robust set of tools and features for precisely isolating the object from unwanted backgrounds. These powerful applications offer advanced selection techniques, layer masking, and blending options to isolate and extract objects from their backgrounds seamlessly.
By Using Photoshop
Adobe Photoshop is the industry standard for image editing and offers advanced tools to isolate objects from unwanted backgrounds. One of the most effective methods involves using the “Pen Tool.” Here’s a step-by-step guide:
1. Open your image in Photoshop.
2. Select the Pen Tool (it looks like a pen nib) from the toolbar.
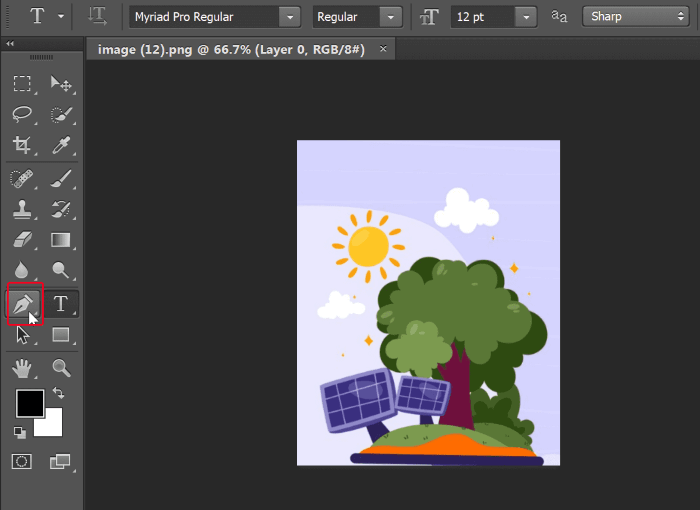
3. Click around the edges of your subject to create a path, carefully tracing its outline.
4. Once you’ve created a complete path around the object, right-click and choose “Make Selection“.
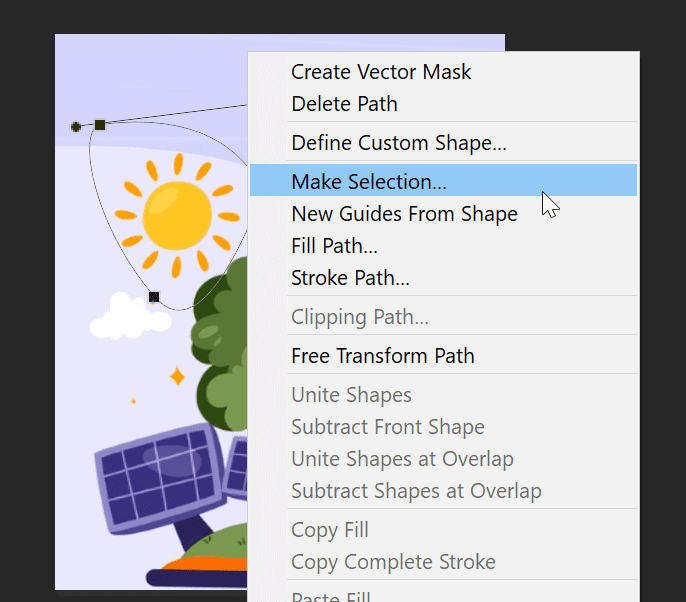
5. Once you’re satisfied with your selection, invert it (Select > Inverse) to select the background instead of the object.
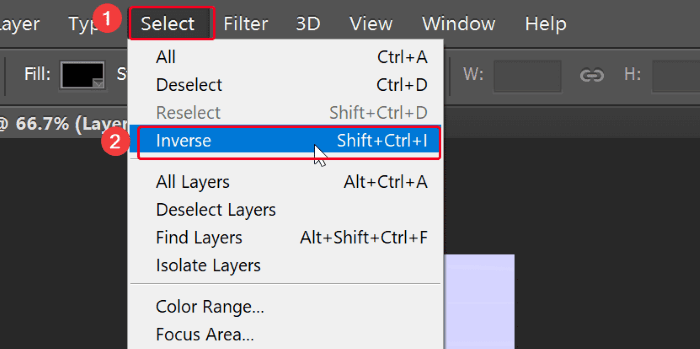
6. Hit the Delete key to remove the selected background, leaving your object with a transparent background.
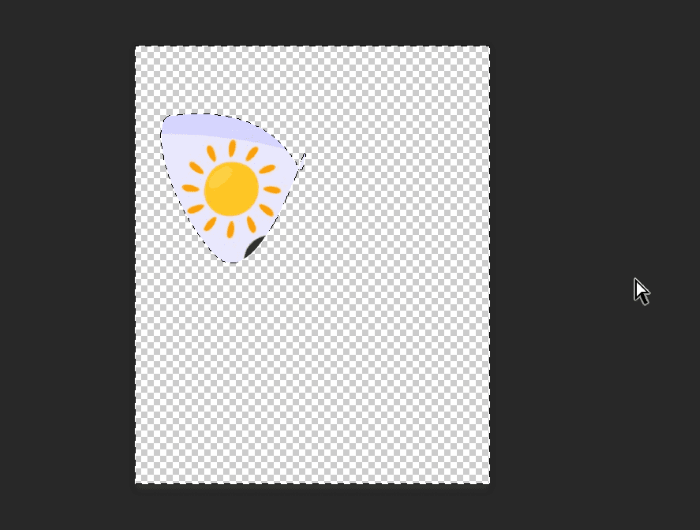
The “Pen Tool” allows for precise selection of the object you want to keep, while the “Refine Brush Tool” ensures accurate selection even in intricate areas. Additionally, Photoshop’s layer masking and blending options provide fine-tuned control over the removal process, allowing you to achieve a seamless blend between your object and the new background.
By Using GIMP
If you’re looking for a free alternative to Photoshop, GIMP (GNU Image Manipulation Program) is a powerful open-source software that offers similar capabilities. One of the most straightforward methods involves using the “Fuzzy Select Tool.” Here’s how you can do it:
1. Open your image in GIMP.
2. First, make sure your layer has an alpha channel (transparent areas). Right-click the layer in the Layers panel and select Add Alpha Channel if it doesn’t have one already.
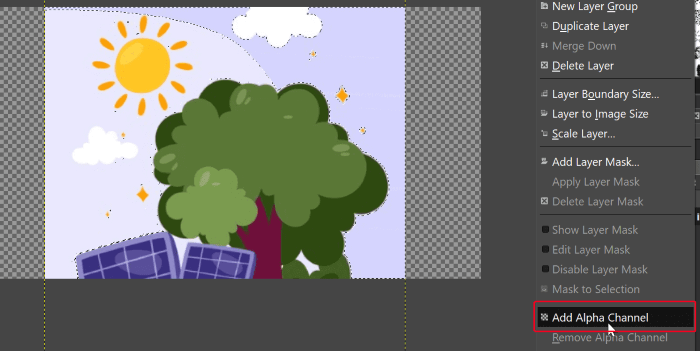
3. From the toolbox, select the Fuzzy Select Tool (it looks like a magic wand).
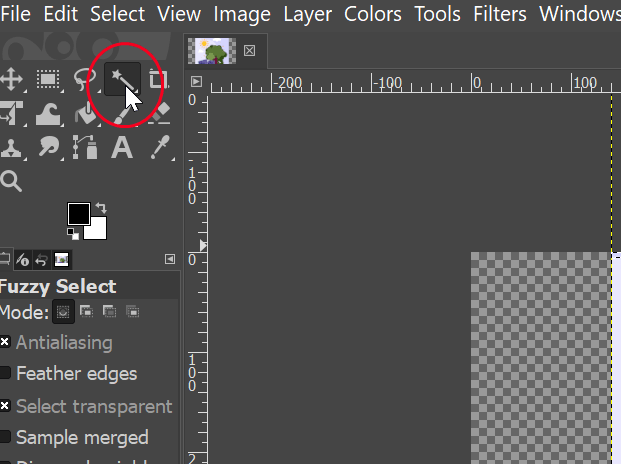
4. Click on the background area you want to remove. GIMP will automatically select similar colored pixels in that area.
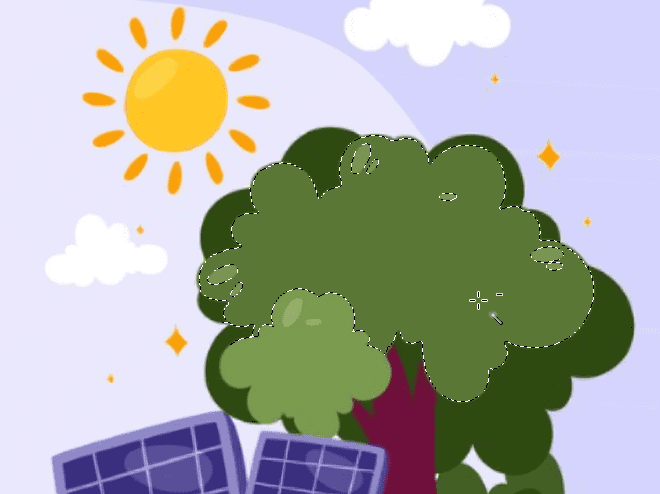
5. If the selection isn’t quite right, you can adjust the Threshold setting in the tool options. A higher threshold value will select a wider range of similar colours, while a lower value will select a narrower range.
6. Once you’re happy with the selection, simply press the Delete key on your keyboard. The selected background area will become transparent.
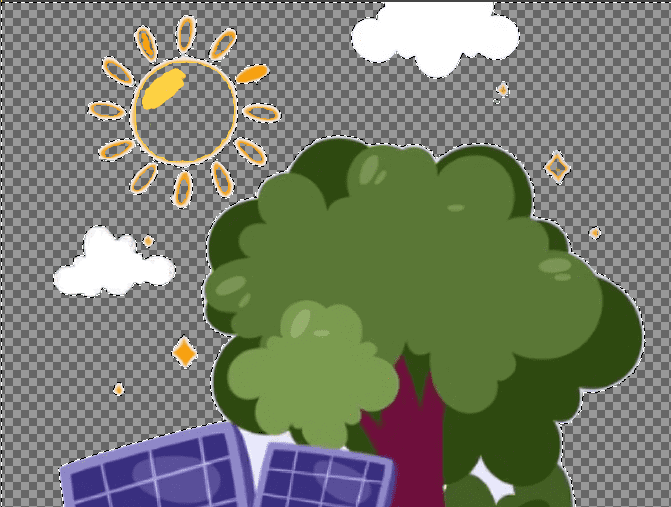
7. Repeat this process for any remaining background areas you want to remove, using the Fuzzy Select Tool to click on each area and delete it.
The “Fuzzy Select Tool” in GIMP is particularly useful for selecting areas based on color similarity, making it easier to isolate objects with complex shapes or intricate details. Additionally, GIMP’s layer masks and advanced selection tools, such as the “Scissors Select Tool” and the “Foreground Select Tool,” can be employed to refine your selections further and ensure a seamless integration between your object and the new background.
Way 2 – Using Online Photo Editing Service Providers
For professionals or those seeking a convenient and hassle-free solution, online photo cutout service providers offer a valuable alternative. They not only offer hassle-free solutions but also are capable of editing bulk amounts of images within a very short period of time. However, this option will be convenient if you have a lot of pictures such as 50~100, otherwise, you can go for way 1 & 3!
The process is straightforward: you simply upload your image to the service provider’s website or send it to them via email or file transfer. Their team of experienced graphic designers and image editors will then trace around the object you want to keep, creating a precise clipping path or selection. Once the object is isolated, they will remove the background, leaving you with a clean image file with a transparent or solid-color background, ready for use in your projects.
One of the significant advantages of using these services is the level of precision and attention to detail they provide. Unlike automated algorithms, which can sometimes struggle with intricate details or complex backgrounds, these skilled professionals use their expertise and experience to ensure accurate and high-quality results.
However, it’s important to note that while these services can produce exceptional results, they may come at a higher cost than some other methods, especially for those working on a tight budget or with a large volume of images. Additionally, the turnaround time may be longer than automated solutions, as each image is processed manually.
Way 3 – Using Online Tools & Mobile Apps
Online tools and mobile apps have made object removal accessible to anyone with a smartphone or internet connection.
Many free and paid online tools, such as Remove.bg and Photoscissors, provide a user-friendly interface for removing backgrounds from images. These tools typically require you to upload your image, and then they use automated algorithms to detect and remove the background, leaving you with a transparent or solid-color background version of your image.
Similarly, mobile apps like Snapseed (available for iOS and Android) and Adobe Photoshop Express (available for iOS and Android) offer background removal tools that allow you to edit your images on the go. These apps often provide a range of additional editing features, such as cropping, color adjustments, and filters, making them versatile tools for both casual and professional users.
One of the significant advantages of using online tools and mobile apps is their accessibility. You don’t need to invest in expensive software or have a powerful computer to use these tools – all you need is an internet connection or a smartphone. Additionally, many of these tools are free or relatively inexpensive, making them an attractive option for those on a budget.
However, it’s important to note that while these tools can be convenient and user-friendly, they may not offer the same level of control and precision as professional photo editing software. The results may not be as polished or refined, and you may encounter limitations in terms of the types of backgrounds or objects that can be effectively removed.
Which One to Choose Amongst Those 3 Solutions as Removal Way
When it comes to choosing the best way to remove an object from an unwanted background, there is no one-size-fits-all solution. The method you choose will depend on several factors, including your skill level, requirements, and budget.
If you’re a professional graphic designer, photographer, or have advanced editing skills, using Photoshop or GIMP may be the best choice. This software offers a comprehensive set of tools and features that allow for precise object removal and background manipulation. With the ability to make intricate selections, use layer masks, and fine-tune the results, you can achieve a level of control and quality that may be difficult to match with other methods.
However, it’s important to note that both Photoshop and GIMP have steep learning curves, and mastering their tools can take significant time and practice. If you’re a casual user or have limited editing experience, the complexity of this software may be overwhelming.
On the other hand, if you’re looking for a quick and convenient solution, online photo cutout service providers like RemoveBG and Photoscissors can be an excellent choice. These services use advanced algorithms and AI to automatically remove backgrounds, making the process simple and straightforward. While they may not offer the same level of control as professional software, they can produce decent results with minimal effort.
Additionally, online tools and mobile apps like Remove.bg and Snapseed strike a balance between convenience and functionality. They’re user-friendly, accessible, and often free or low-cost, making them ideal for quick edits or simple background removal tasks. However, they may have limited features compared to professional software, and the results may not be as polished or refined.
Ultimately, the choice will depend on your specific needs, budget, and the level of control and precision you require. If you’re a professional or have advanced editing skills and need precise results, Adobe Photoshop or GIMP may be the way to go. If you’re looking for a quick and convenient solution, online photo cutout service providers or online tools and mobile apps could be a better fit.
Closing Thoughts
Removing unwanted objects from image backgrounds is a handy skill to have. Whether you use professional photo editing software like Photoshop or GIMP, online cutout service providers, or mobile apps, the key is finding the method that suits your needs and skill level.
Don’t get discouraged if it takes some practice. Keep experimenting until you find your groove. If you have any other questions, feel free to ask in the comments below. Thanks for reading, and best of luck with your image editing projects!
Join The Logo Community
We hope this article and found it he. If you would like more personal tips, advice, insights, and access to our community threads and other goodies, join me in our community. You can comment directly on posts and have a discussion.
*TIP – We use and recommend DesignCuts for all your fonts, mockups and design bundles.